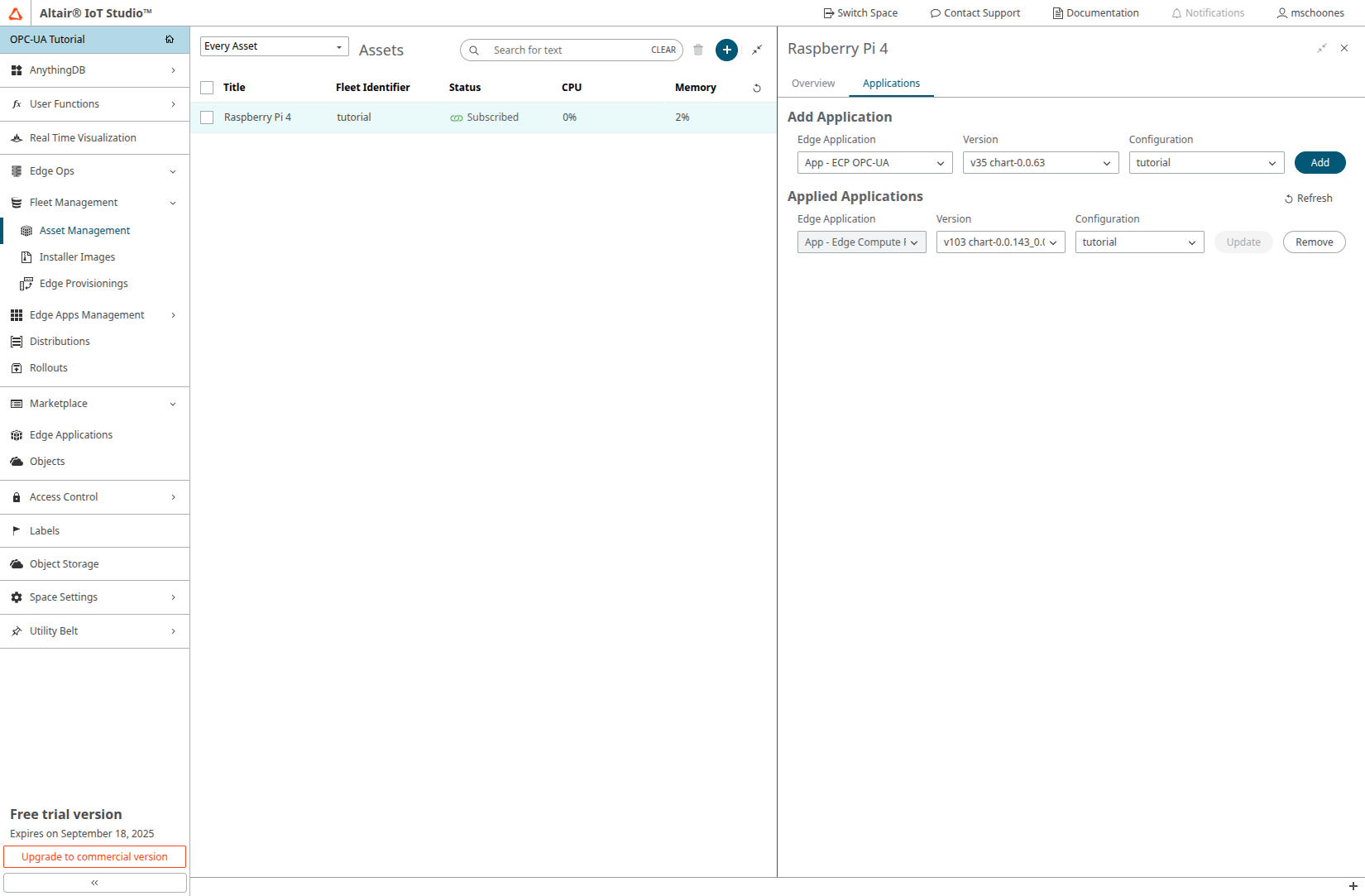Install the OPC-UA Device Driver onto an Edge Asset
Before installing the OPC-UA Device Driver, make sure the Edge Compute Platform App is installed (see Requirements).
To make the applications available to be installed on your device, you need to add them to your Space. The different applications available can be found in the Marketplace section.
- From the left hand menu, click Marketplace.
-
Select App - ECP OPC-UA as the app to install. Click on
the box at the left of the name and click Add to Space,
positioned at the top right of the web page.
Figure 1. 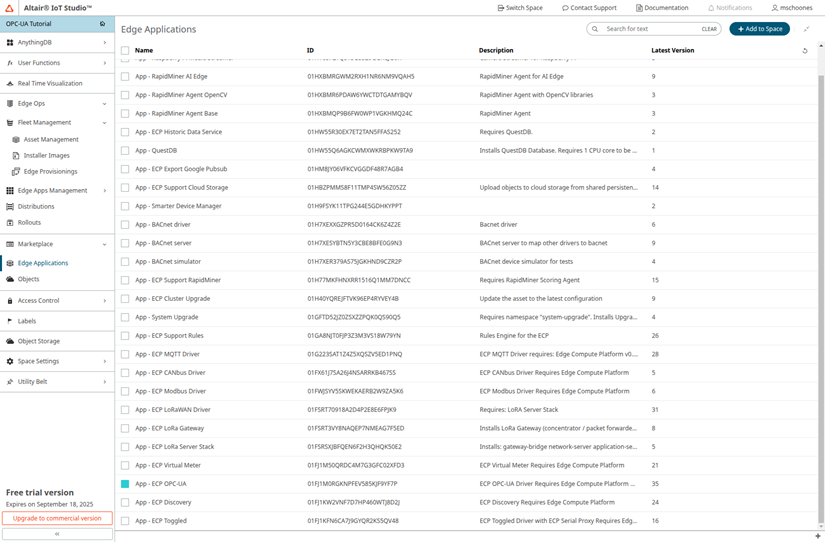
The OPC-UA Device Driver app is added to your space and a What's next pop up message is displayed.
-
Click to access the Edge Applications section.
You will see the App just installed, as in the following image:
Figure 2. 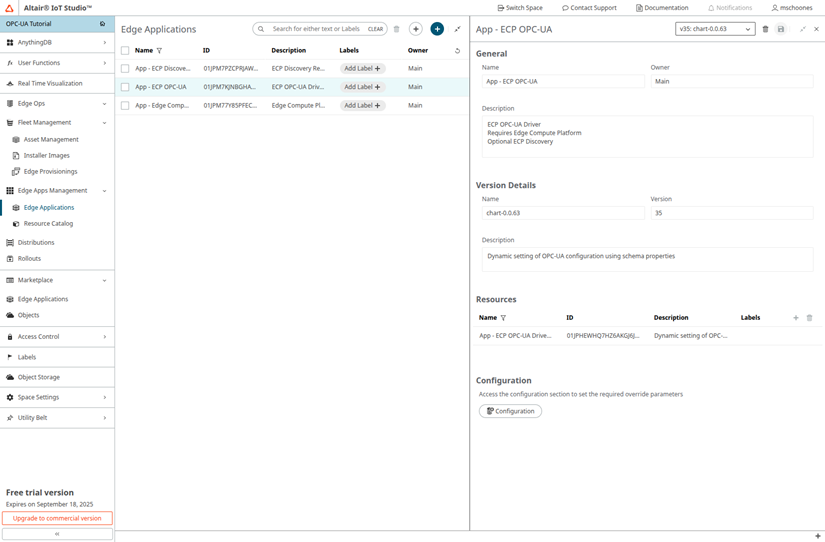
-
Select the OPC-UA Device Driver app from the list so the Details pane opens on
the right hand side. The latest version of the Edge Application is pre-selected.
Now click on the Configuration button at the bottom of
the pane to open the Configuration Settings pane.
Figure 3. 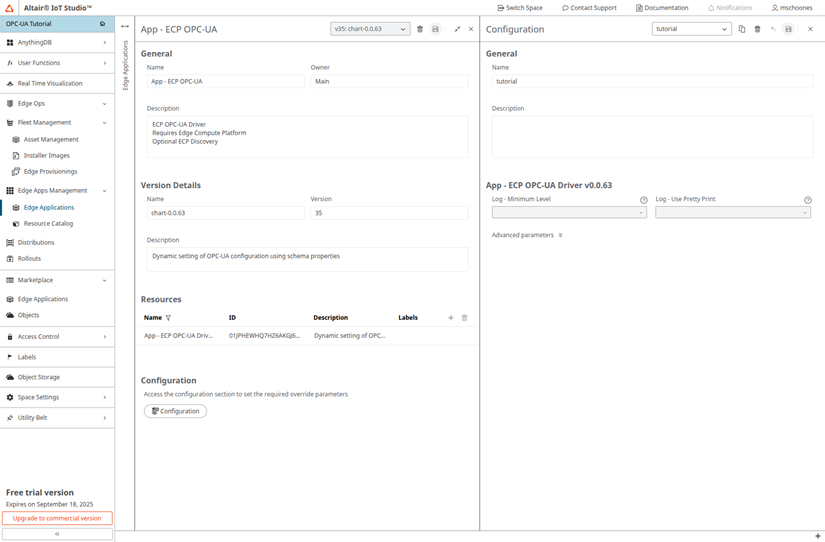
- Enter the name and description of the configuration. This Edge Application does not require any other settings to be configured.
- Click Save.
Install the newly configured Edge Application onto the Edge Asset as
follows:
- Go to the Fleet Management Asset Management section, choose your device (Raspberry Pi 4) and open the Applications tab.
- Select the Edge Application from the first drop-down menu.
- Select the version to use in the second drop-down, and then select the configuration you just created.
-
To add the app, click Add.
Figure 4.