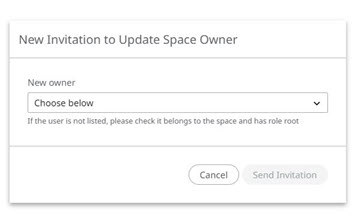Users
All Users that have access to this environment -- either through the Altair IoT Studio interface or through an end user application -- are listed in the Users panel under Access Control. New Users can be invited to join a Space by sending an Invite in the Invitations panel.
Edit Users' Roles
You can edit multiple users' roles at once from this interface.
- Select the user names to edit, click on Edit Roles and choose the action to perform from the drop-down (add roles or remove roles).
-
Choose the role(s) to be added or removed and click
Save.
Figure 1. 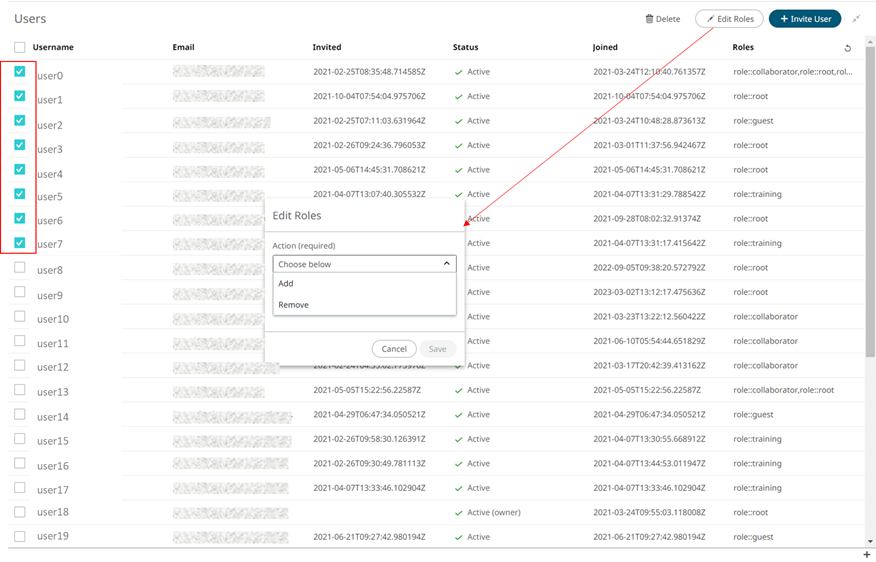
Change Space Owner
To modify the owner of a Space, the following conditions must be met:
- The user must have an account in IoT Studio.
- The user must be a member of the Space they are being assigned ownership of.
- If the Space is commercial, the new owner must have sufficient Altair Units (AU) available.
Send an Invitation to a New Owner
To update the ownership of a Space, the owner needs to send a new invitation to request a user to be the new owner.
-
Under , click . Note the button will just be enabled for the owner of the
Space
Figure 2. 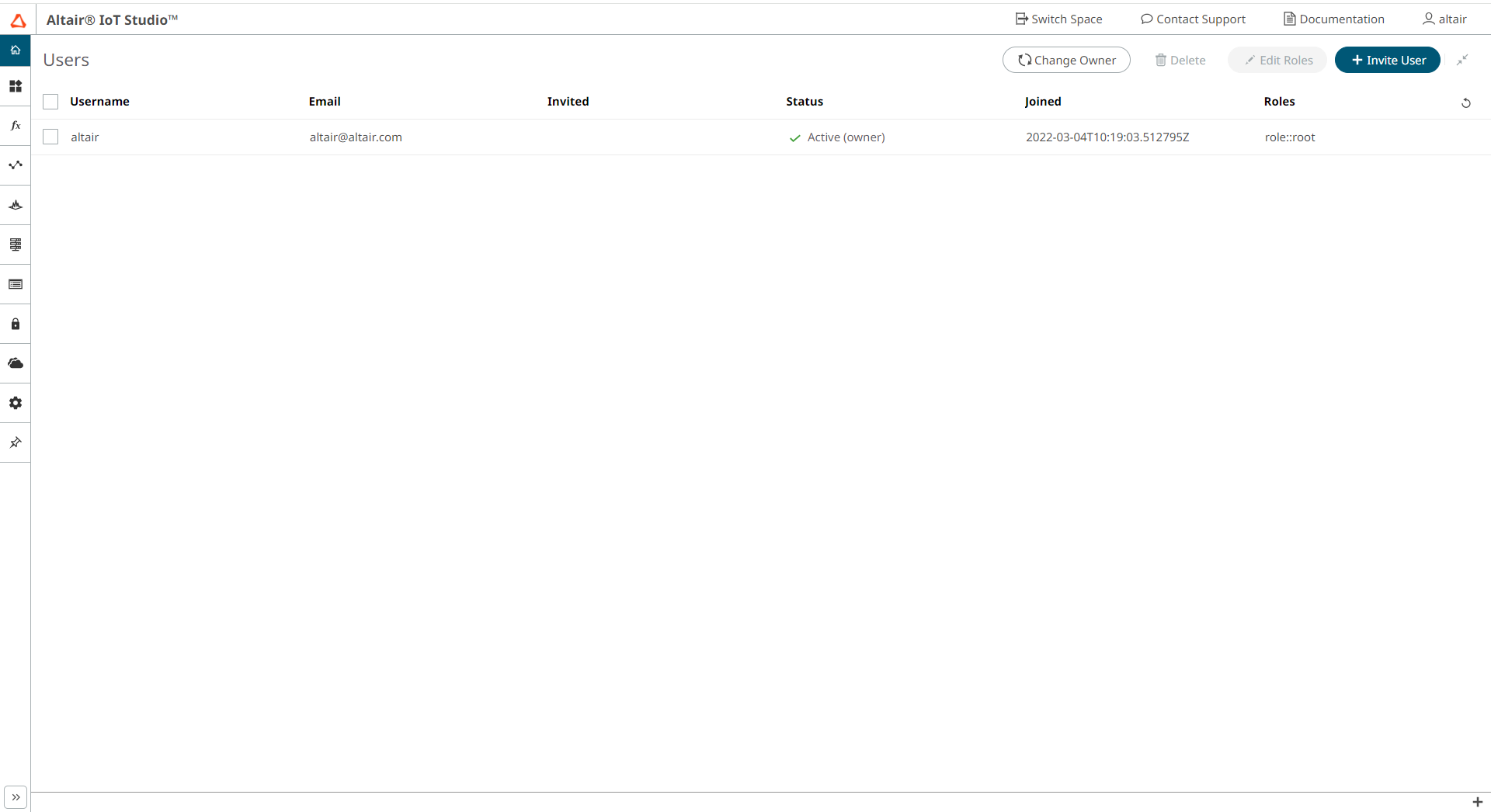
The following pop-up appears, allowing you to select the new owner from the list of users in the drop-down box. If the user is not listed, make sure they meet all the requirements listed above.Figure 3.
-
Choose the new owner from the list and click Send
Invitation.
The invitation is sent and the status of the user will be updated to "pending ownership change" until they accept the ownership.
Accept Invitation to be a New Space Owner
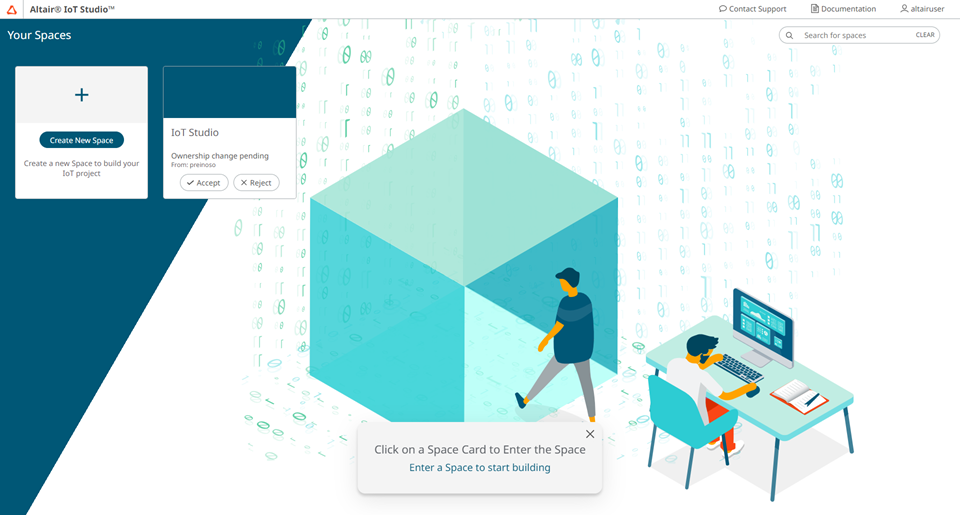
As soon as the new owner accepts the invitation (and if they met all the requirements listed before) the ownership information would be updated and the process will be completed.
If the process is not successful, an error message will appear notifying the user the cause of the issue (the user should have their AltairOne account linked and enough AU available). Once the issue is solved, they will be able to retry the process.